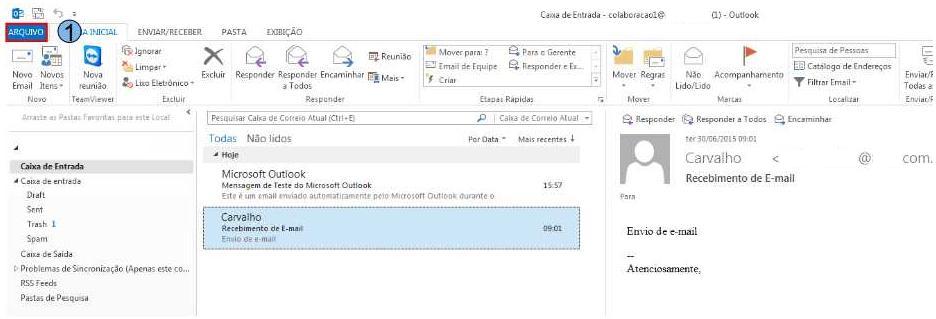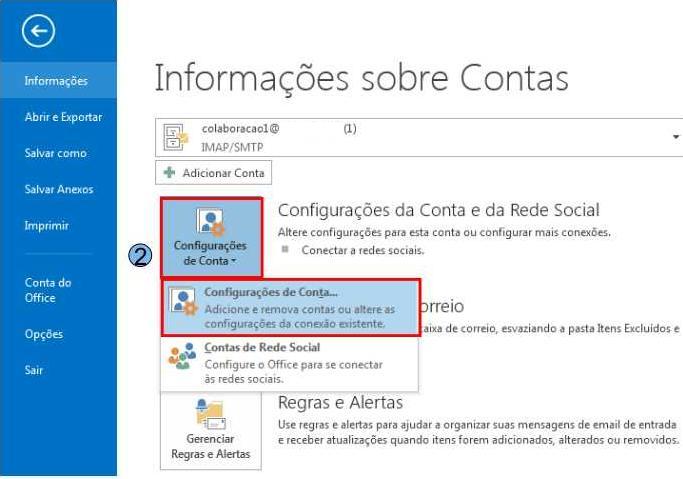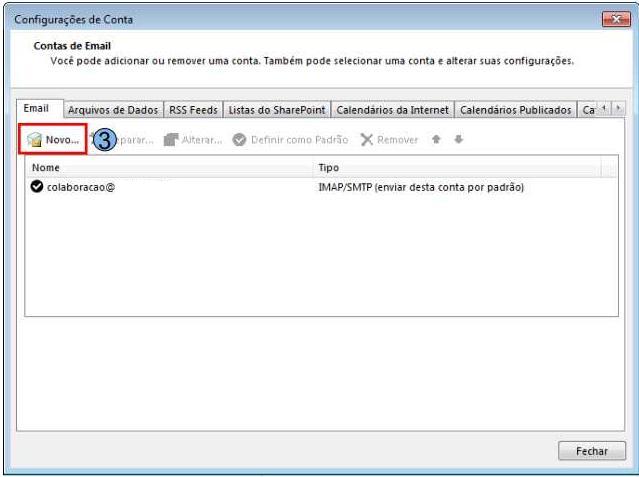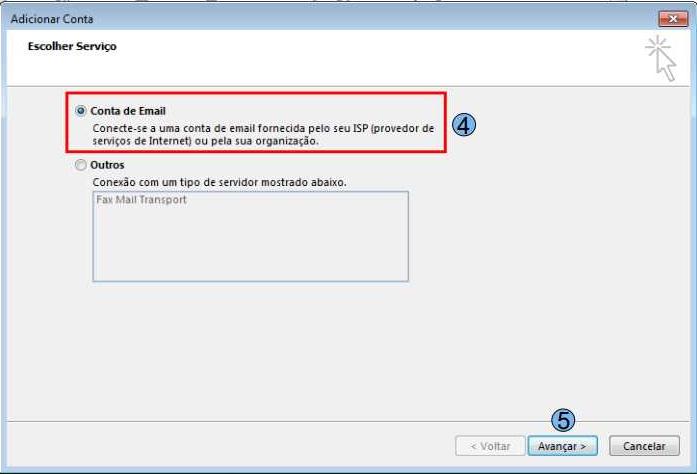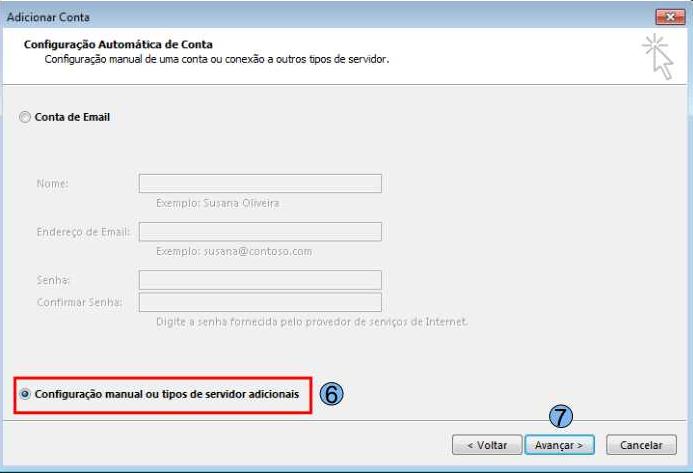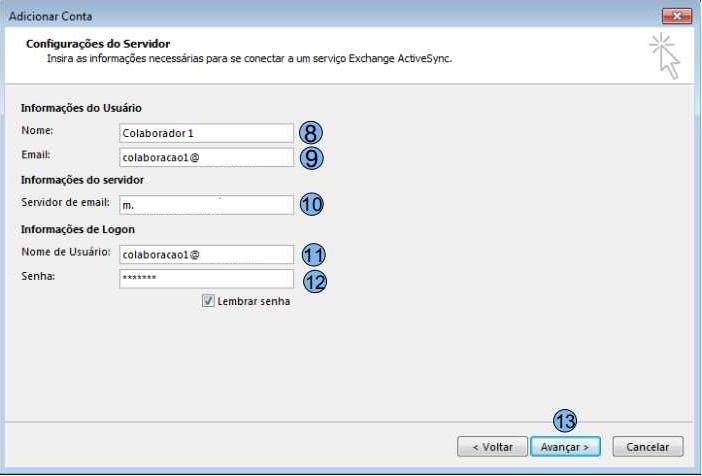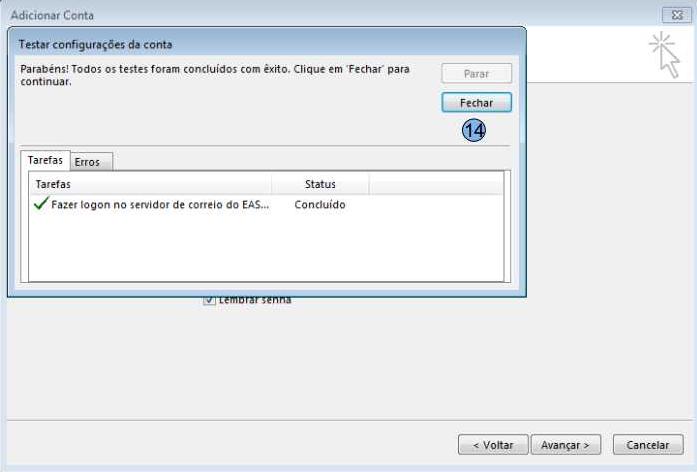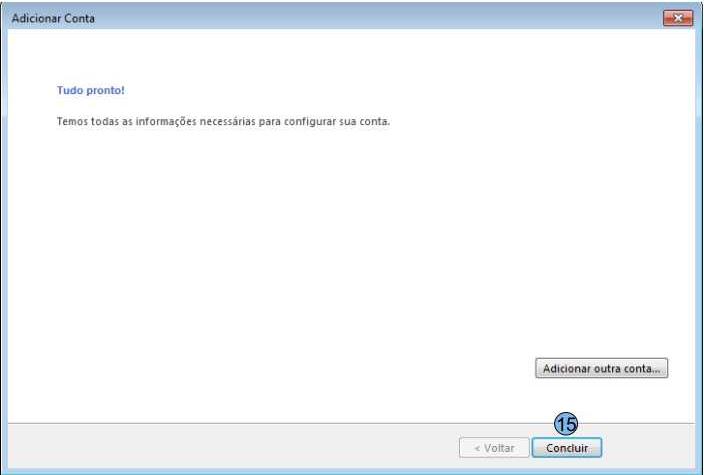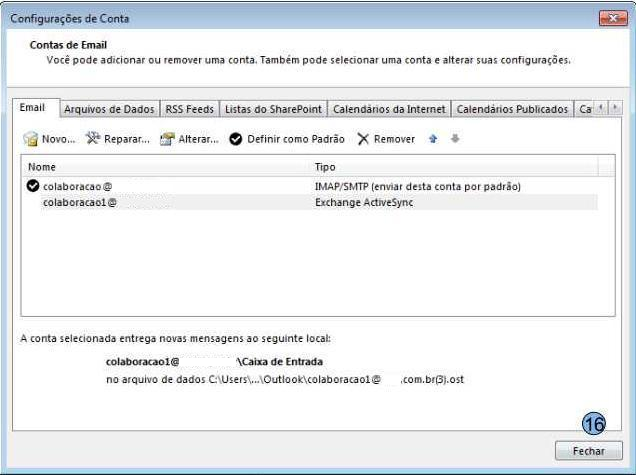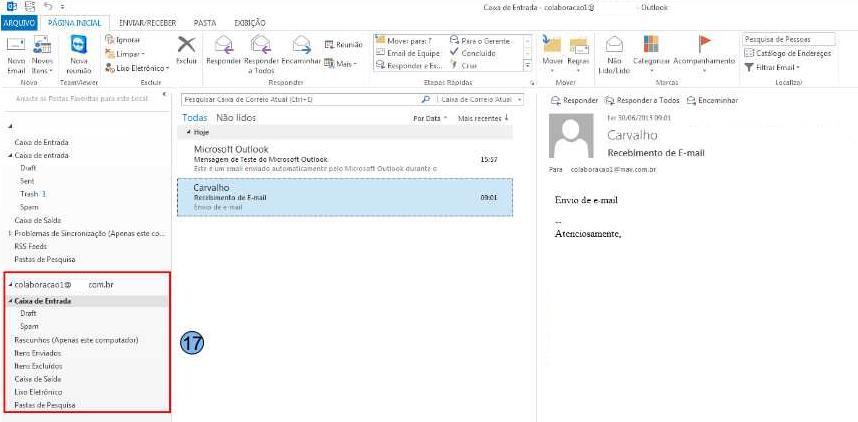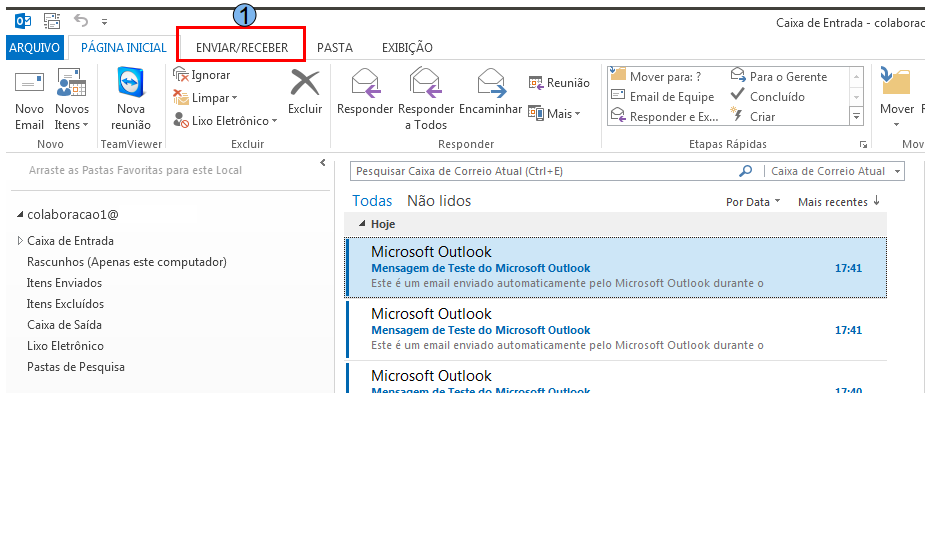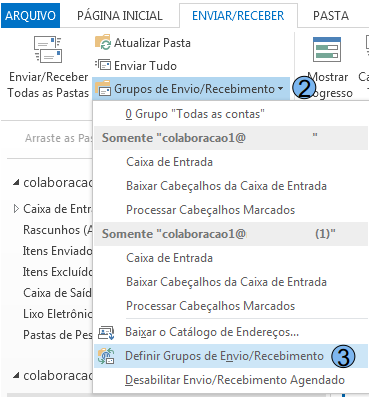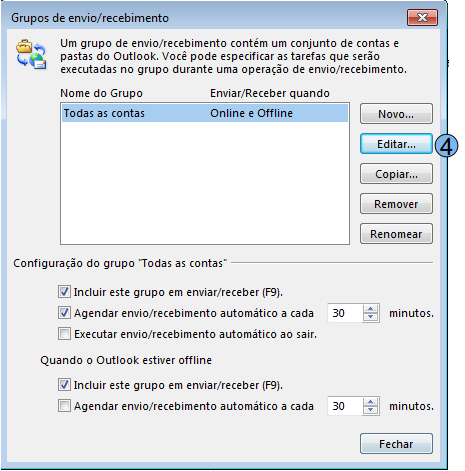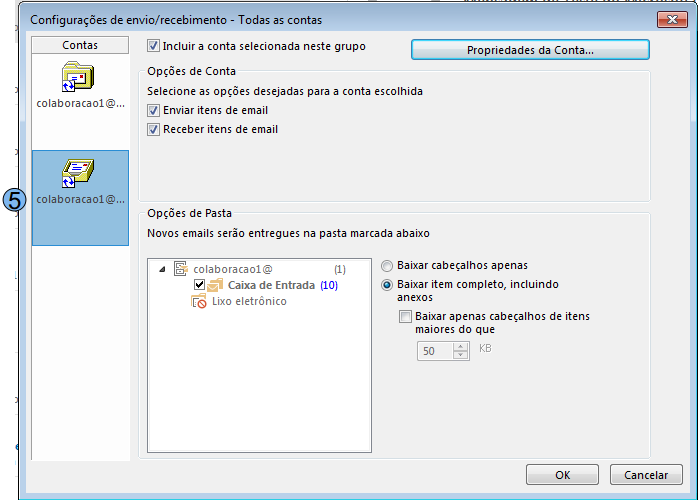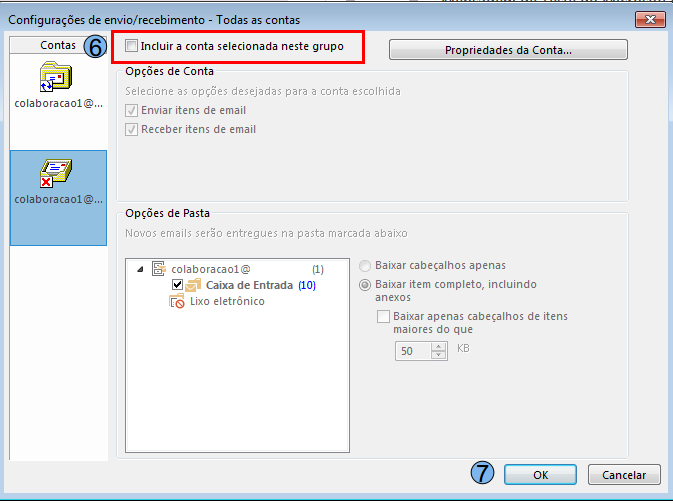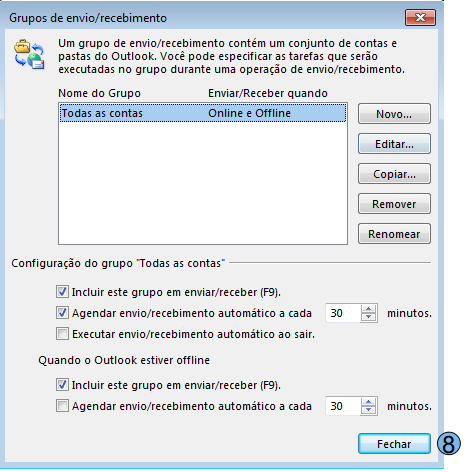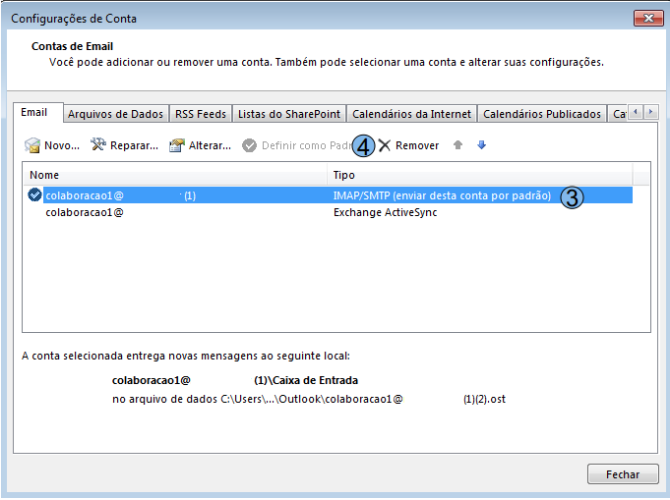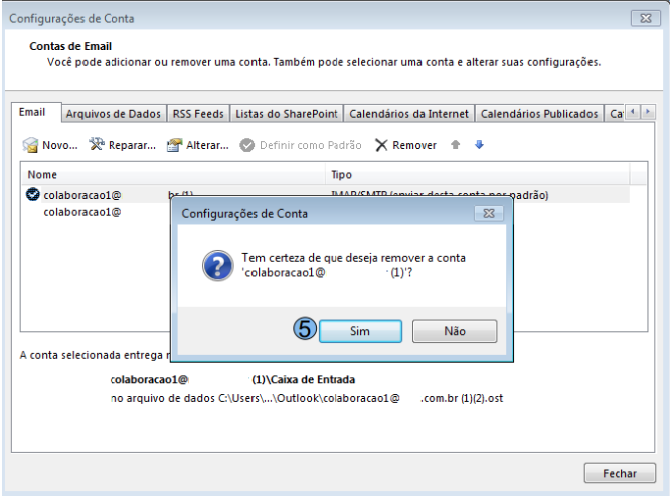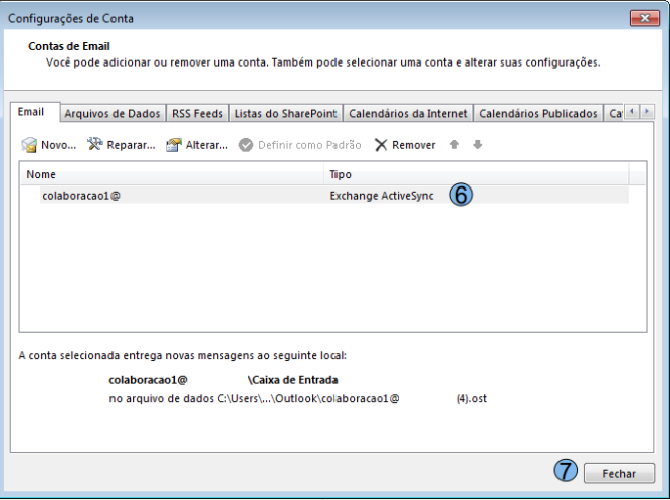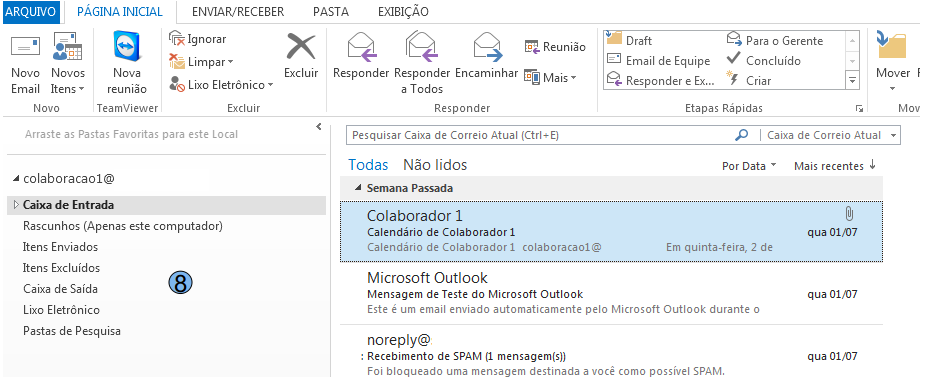Configurar uma nova conta
As telas abaixo mostram como realizar a configuração da conta no Outlook 2013 ou superior No canto superior utilize a opção “ARQUIVO” (1)
Em seguida utilize a opção “Configurações de Conta” e em seguida “Configurações de Conta” novamente (2)
Vamos utilizar a opção “Novo” para adicionar a nova conta de e-mail (3)
Selecione a opção “Conta de Email” (4) e “Avançar” (5)
Em seguida utiliza a opção “Configuração manual ou tipos de servidor adicionais” (6) e em depois “Avançar”
Na tela seguinte digite as informações referentes a conta de e-mail a ser configurada:
(8) Nome de exibição da conta
(9) E-mail do usuário
(10) Servidor de e-mail, sempre utilizar o padrão: m.dominio.com.br
(11) Repetir o e-mail do usuário, idêntico a informação (9)
(12) Senha do usuário
(13) Em seguida clicar em “Avançar”
Caso o login seja efetuado com sucesso a tela abaixo será exibida. Podemos então cliente em no botão “Fechar” (14) e em seguida “Concluir” (15) e novamente em “Fechar” (16)
A nova conta será exibida na tela do Outlook (16) sendo possível utilizá-la para realizar as tarefas.
Configuração com conta POP existente
Para utilizar a novo formato de colaboração, não há Suporte para contas que estão configuradas como POP nos clientes de e-mails, sendo então necessário uma nova configuração. Recomendamos então que mesmo utilizando o procedimento abaixo, um backup da informações seja realizado com a finalidade de prevenir qualquer perda de informação.
Primeiramente, realize a configuração novamente da conta seguindo as orientações do item 3.1.
Em seguida vamos desabilitar o envio e recebimento de e-mails através dessa conta, lembrando que a mesma não deve ser excluída, pois os e-mails são armazenados localmente com a utilização do protocolo POP.
Clique na opção “ENVIAR/RECEBER” (1)
Selecione em seguida “Grupos de Envio/Recebimento” (2) e em seguida “Definir Grupos de Envio/Recebimento” (3)
Na próxima tela clique em “Editar” (4)
Selecione então a conta POP configurada (5)
Desmarque a opção “Incluir a conta selecionada neste grupo” (6) e clique em “OK” (7)
Na tela seguinte clique em “Fechar” (8)
Configuração com conta IMAP existente
Primeiramente, realize a configuração novamente da conta seguindo as orientações do item 3.1. Caso exista alguma configuração de Calendário ou Contato local, devemos antes realizar o backup das informações seguindo o item 3.4 e 3.5
Em seguida vamos remover a conta IMAP.
No canto superior utilize a opção “ARQUIVO” (1)
Em seguida utilize a opção “Configurações de Conta” e em seguida “Configurações de Conta” novamente (2)
Na próxima tela, seleciona a conta do tipo IMAP/SMTP (3) e clique em “Remover” (4).
Na tela de confirmação clique em “SIM” (5)
Então é possível observar que apenas uma única conta estará presente (6), clique então em “Fechar” (7)
Na tela inicial é possível observar que apenas uma conta estará presente (8):